Bài viết này sẽ là hướng dẫn cài đặt Window Server 2012 R2 trên VMware chi tiết, dễ hiểu step-by-step.
Xem thêm:
I. Môi trường cài đặt
- Một máy tính với VMware Workstation đã được cài đặt.
- Tệp ISO của Window Server 2012 R2 theo liên kết bên dưới:
Video hướng dẫn:
II. Setup môi trường VMware
Bước 1: Chọn File > New Virtual Machine
Bước 2: Khi cửa sổ New Virtual Machine Wizard xuất hiện thì chọn “Custom (advanced)” và nhấn “Next”.
Bước 3: Sau đó tại mục “Hardware compatibility”, lựa chọn phiên bản Workstation trên Win Server 2012 và nhấn “Next”.
Bước 4: Tại mục “Installer disc image file (iso)”, chọn “Browse” để tìm đến file ISO của Win Server 2012
Bước 5: Ở bước này, đặt tên và nơi lưu trữ cho môi trường ảo đang tạo ở mục “Virtual Machine Name” và “Location” rồi nhấn “Next”.
Bước 6: Lúc này sẽ có hai tùy chọn xuất hiện là “BIOS” và “UEFI”, chọn “BIOS” và nhấn “Next”.
Bước 7: Thiết lập số nhân của chip và chọn “Next”
Bước 8: Thiết lập 4G RAM và tiếp tục nhấn “Next”
Bước 9: Tại Network Type, lựa chọn mạng NAT và chọn “Next”.
Bước 10: Đặt chế độ mặc định và nhấn Finish để hoàn thành.
III. Cài đặt Window Server 2012 R2 trên VMware
Bước 1: Chọn Install Now để bắt đầu quá trình cài đặt
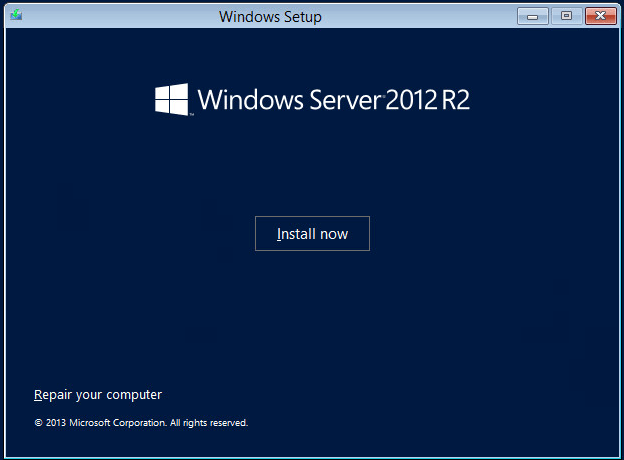
Bước 2: Chọn Window Server 2012 R2 Standard (Server with a GUI)
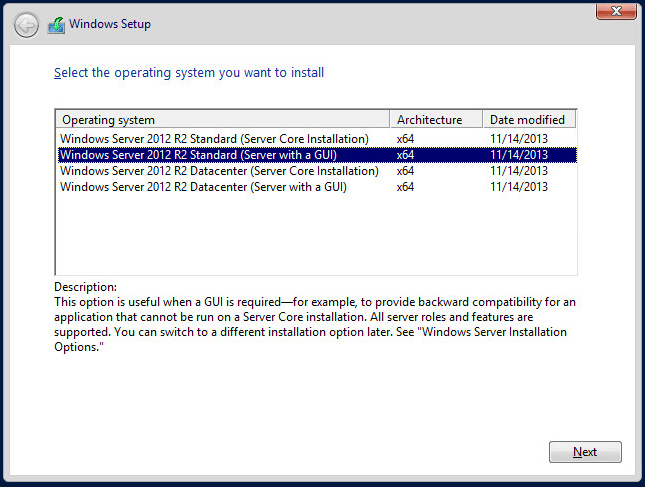
Bước 3: Chấp nhận thỏa thuận
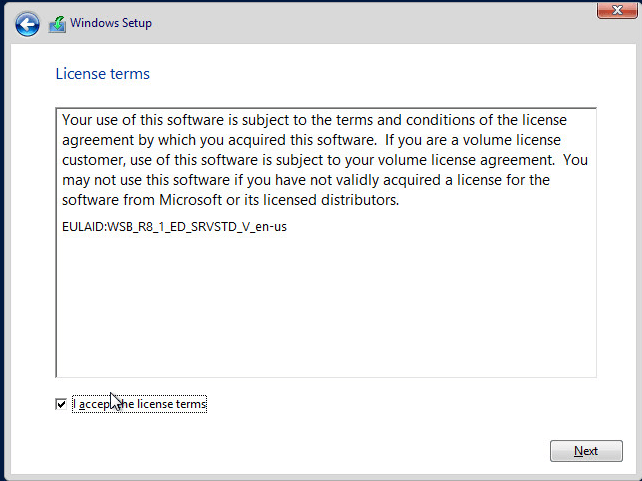
Bước 4: Chọn Custom: Install Windows only (advantage)
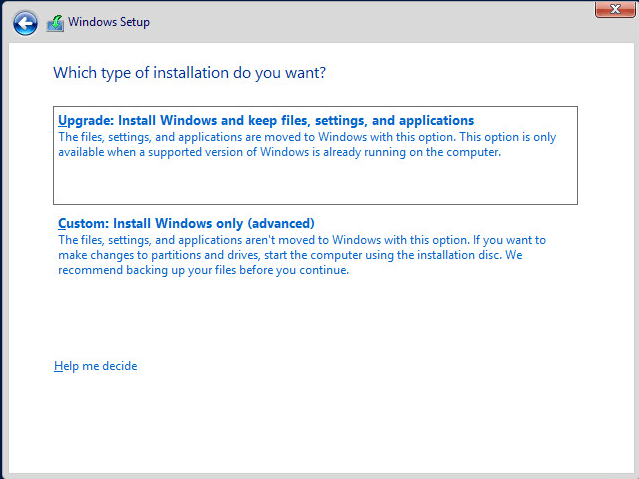
Bước 5: Chọn Next
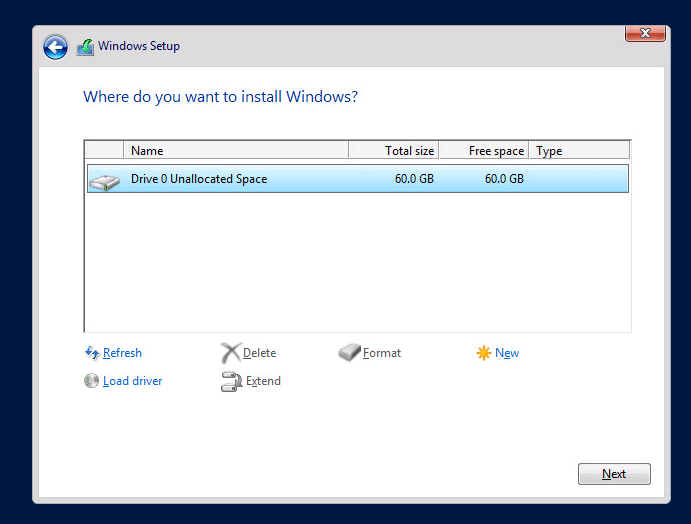
Bước 6: Đợi cho đến khi hoàn tất
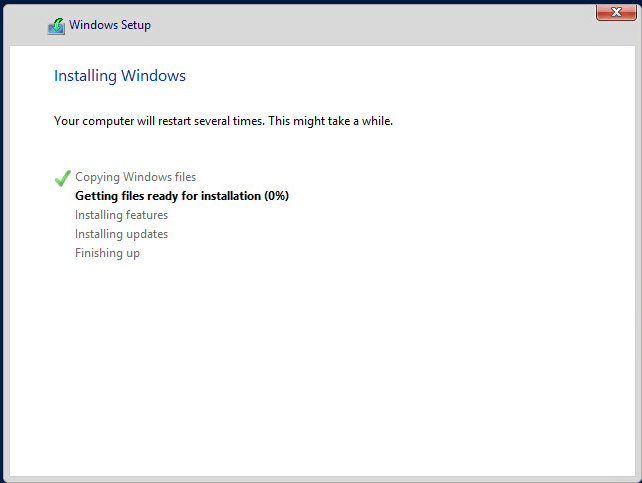
Bước 7: Cài đặt mật khẩu và hoàn tất cài đặt
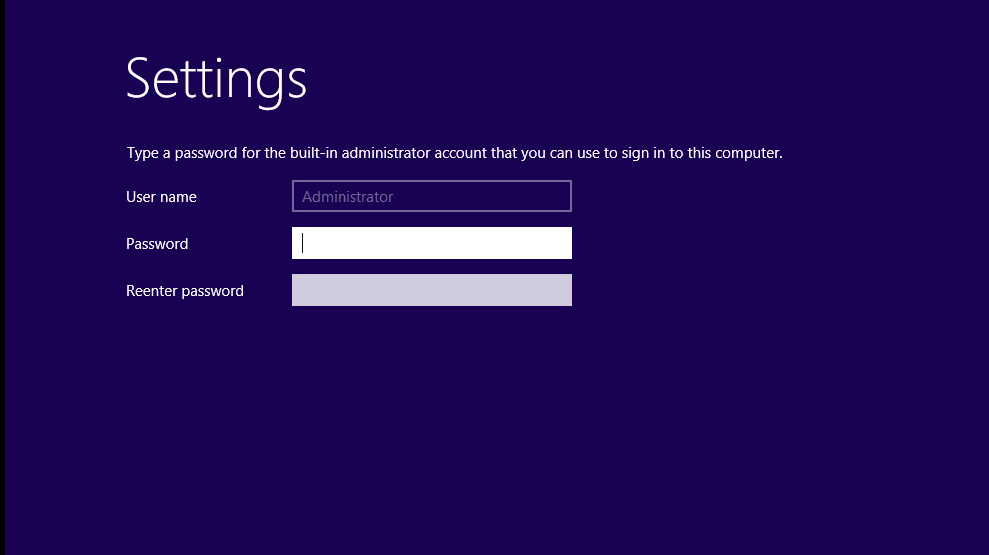
Vậy là bạn đã hoàn tất việc cài đặt Window Server 2012 R2 trên VMware.
Bài viết liên quan:
cách cài đặt FTP Server trên Windows Server 2022
cách cài Window Server 2022 trên VMware chi tiết