Ubuntu là một hệ điều hành mã nguồn mở phổ biến và dễ sử dụng. Để trải nghiệm Ubuntu mà không ảnh hưởng đến hệ điều hành chính của bạn, ttnguyen sẽ hướng dẫn chi tiết cách cài đặt Ubuntu trên VMware Workstation.
Xem thêm:
cài font Times New Roman cho Ubuntu mới nhất
I. Yêu cầu
Để cài đặt Ubuntu trên máy ảo VMware, bạn cần chuẩn bị những điều sau:
- Một máy tính với VMware Workstation đã được cài đặt.
- Tệp ISO của Ubuntu – bạn có thể tải xuống phiên bản Ubuntu mới nhất từ trang web chính thức của Ubuntu tại đây.
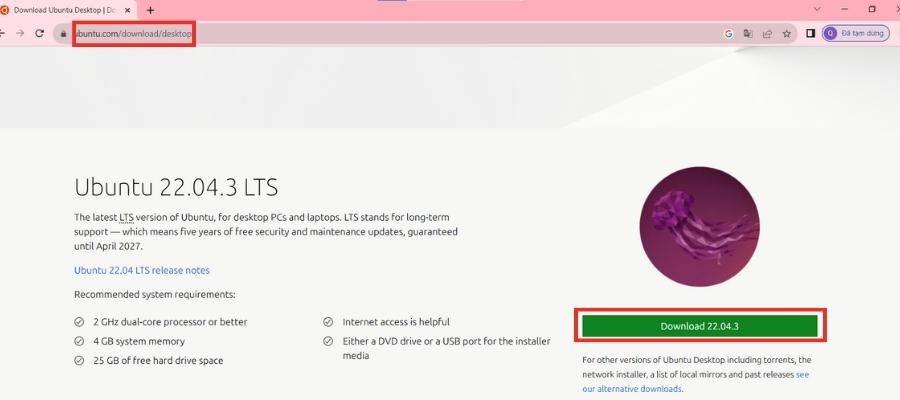
Hướng dẫn cài ubuntu trên máy ảo
Tạo máy ảo mới trên VMware Workstation
Bước 1: Mở VMware và chọn “Create a New Virtual Machine” để bắt đầu quá trình tạo máy ảo mới.
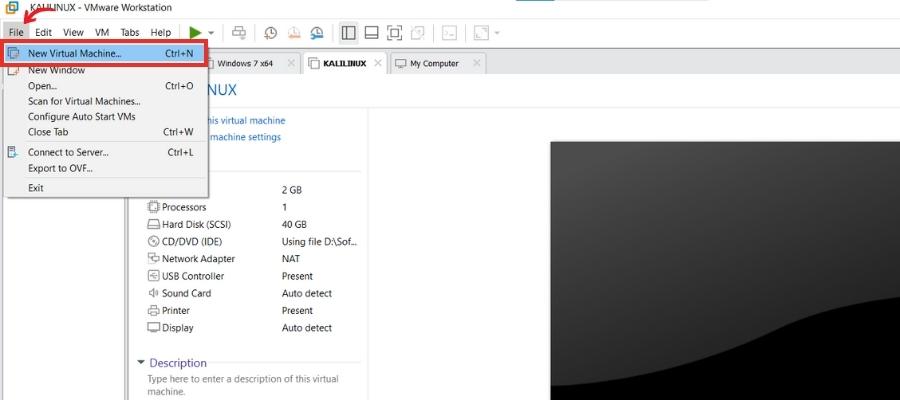
Bước 2: Chọn “Typical” để sử dụng các cài đặt tiêu chuẩn hoặc chọn “Custom” để tùy chỉnh cài đặt.
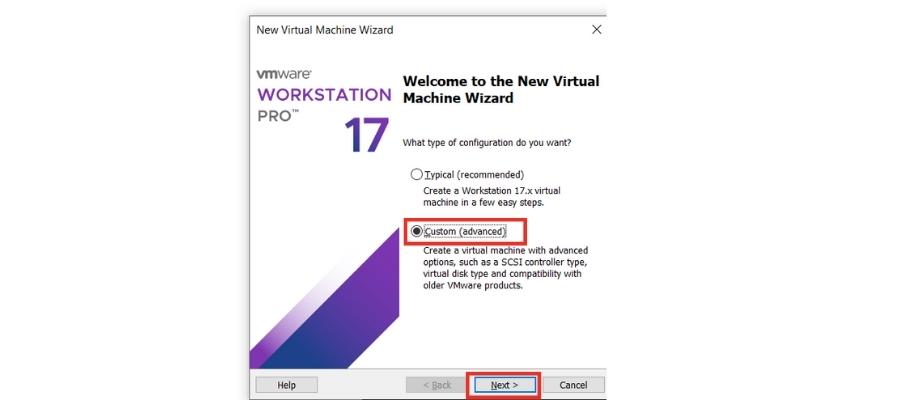
Bước 3: Chọn tương thích phần cứng máy ảo.
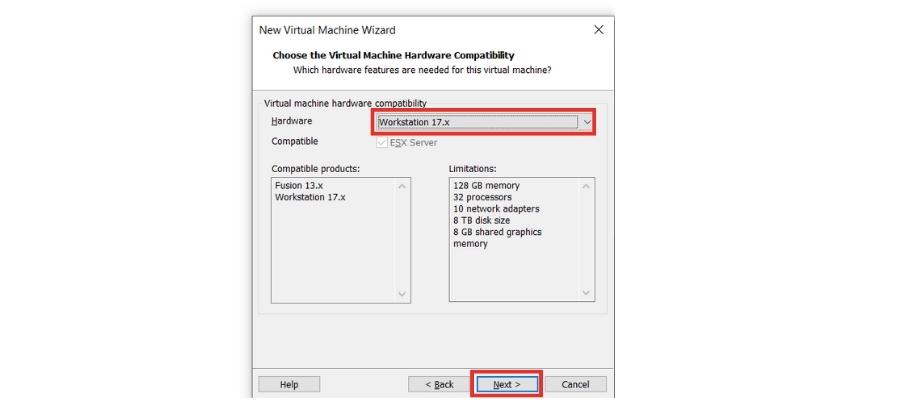
Bước 4: Chọn tệp ISO Ubuntu mà bạn đã tải xuống làm nguồn cài đặt.

Bước 5: Điền thông tin về tên máy ảo bao gồm tên (full name), tên người dùng (user name) và mật khẩu (password). Sau đó, bạn tiếp tục bấm Next.
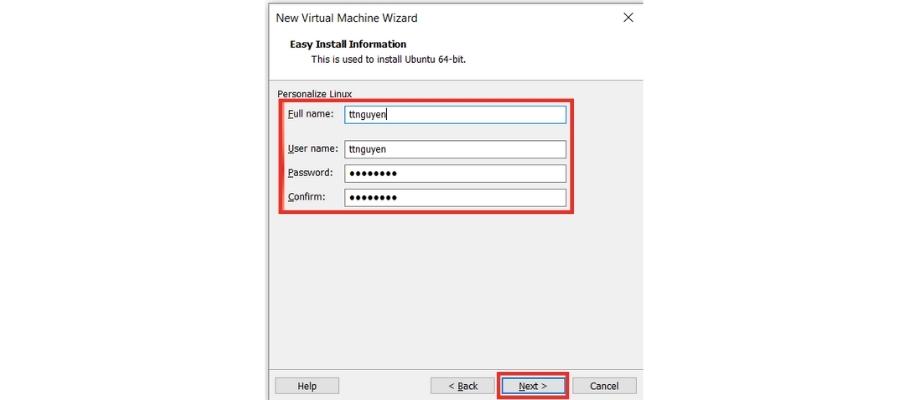
Bước 6: Cài đặt tên máy ảo và thư mục lưu trữ máy ảo.
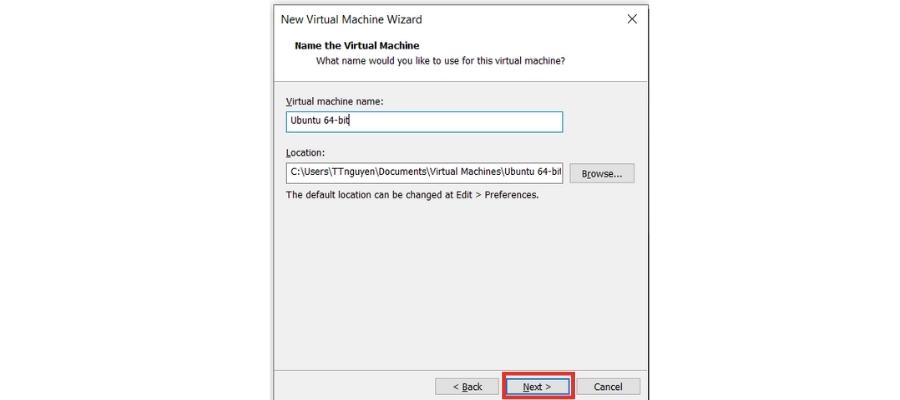
Bước 7: Cấu hình bộ nhớ xử lý cho máy ảo.
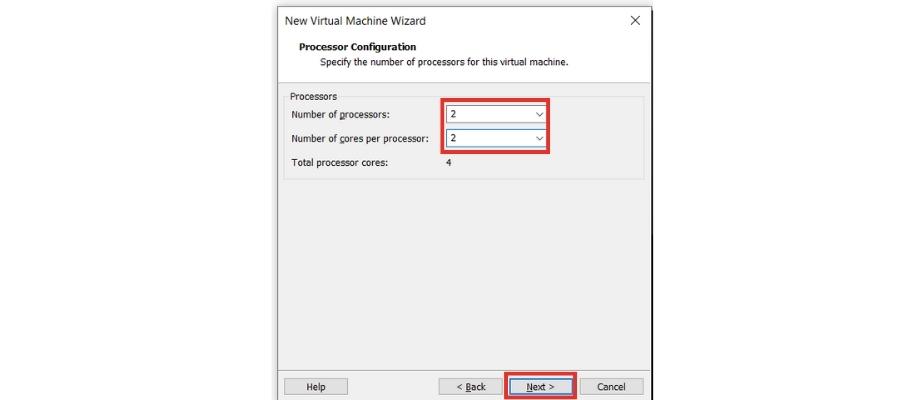
Bước 8: Cài đặt bộ nhớ cho máy ảo.
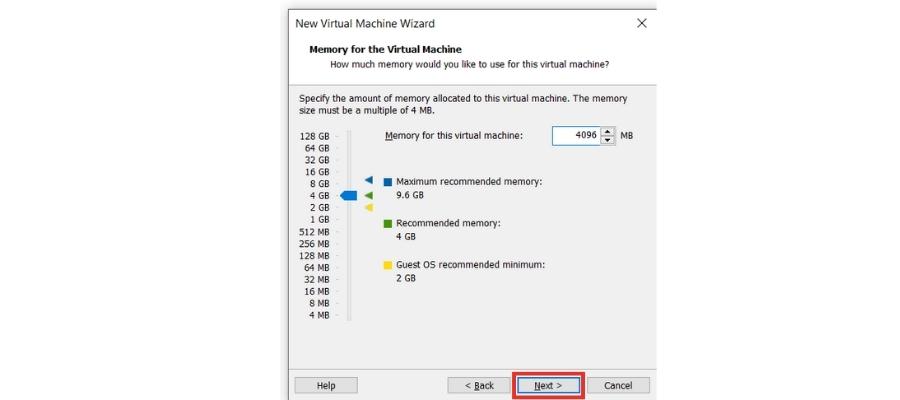
Bước 9: Cấu hình các thiết lập mạng.
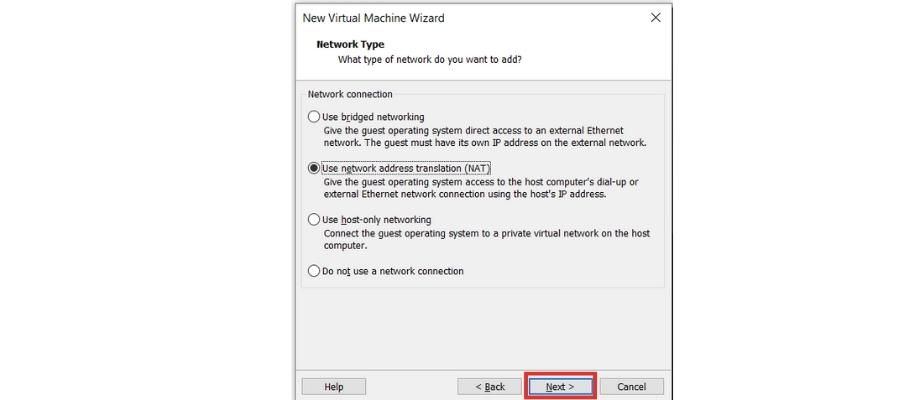
Bước 10: Cấu hình ổ đĩa cho máy ảo
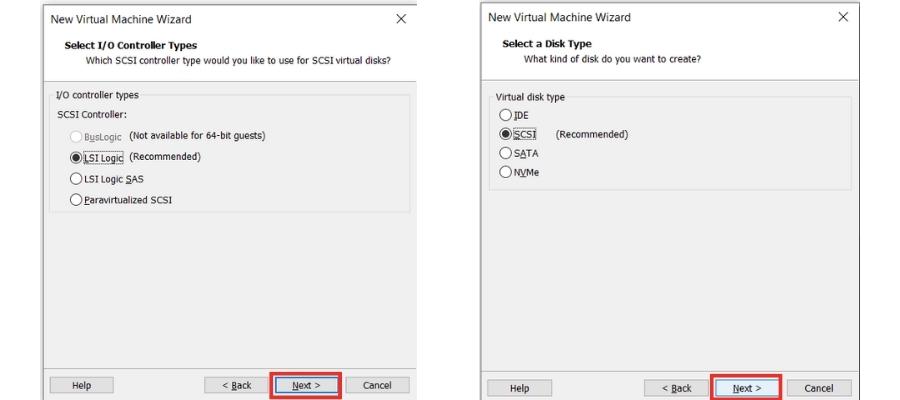
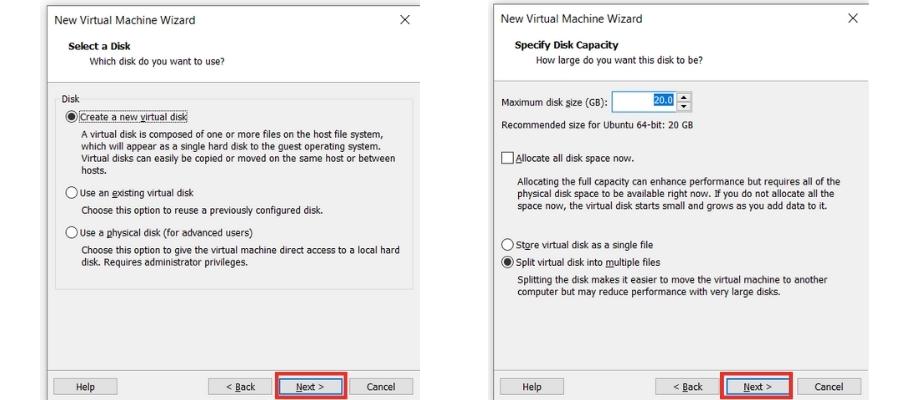
Bước 11: Kiểm tra lại thông tin đã cài đặt máy ảo.
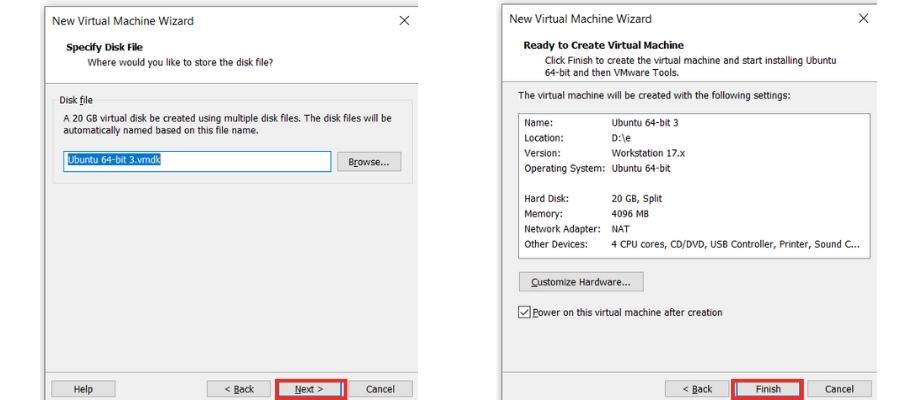
Hoàn tất quá trình tạo máy ảo mới.
Cài đặt Ubuntu trên máy ảo
Sau khi đã tạo máy ảo, bạn có thể tiến hành cài đặt Ubuntu trên máy ảo VMware bằng cách làm theo các bước sau:
Bước 1: Chọn ngôn ngữ mà bạn muốn sử dụng trong quá trình cài đặt Ubuntu.
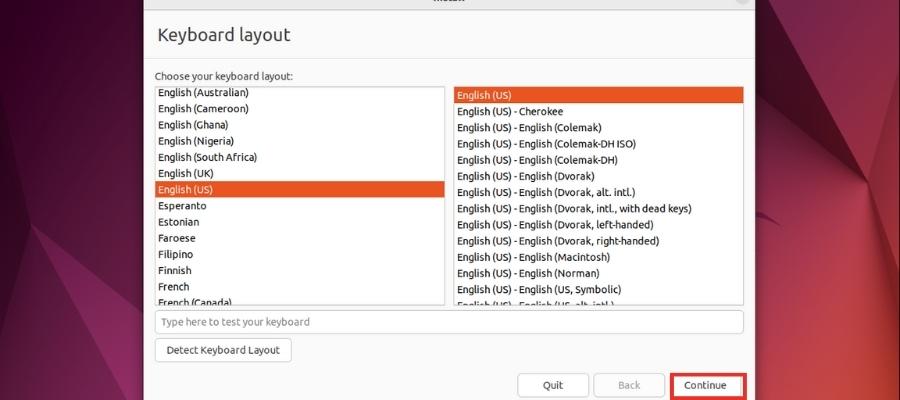
Bước 2: Cài đặt hoàn toàn mới Ubuntu
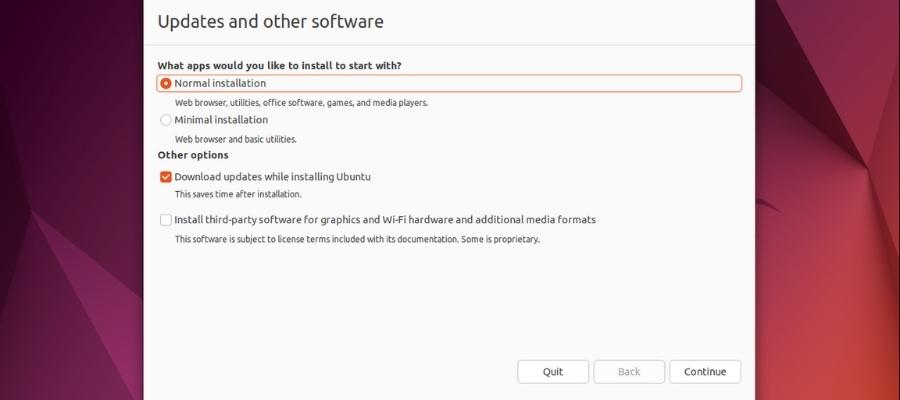
Bước 3: Xác nhận thao tác cài đặt.

Bước 4: Chọn vị trí của bạn.
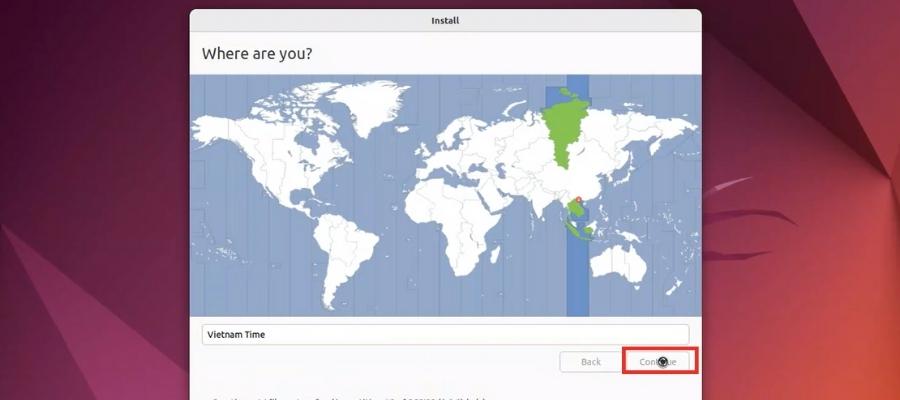
Bước 5: Nhập thông tin người dùng và mật khẩu cho tài khoản Ubuntu của bạn.
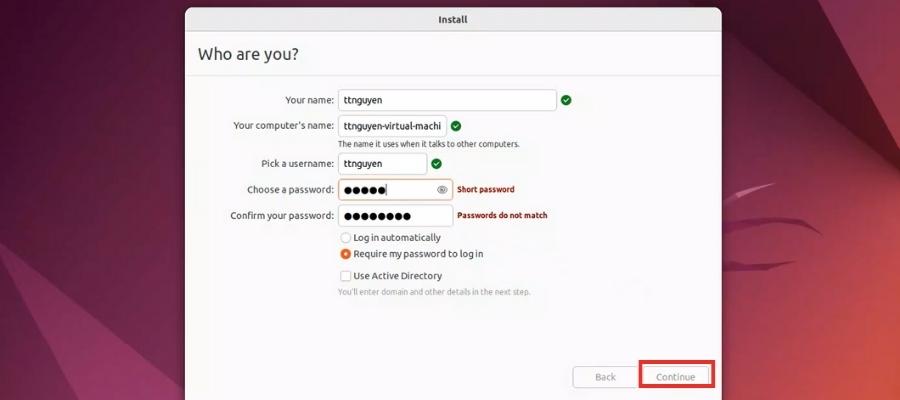
Bước 6: Chờ quá trình cài đặt hoàn tất và khởi động lại máy ảo.

Sau khi máy ảo đã khởi động lại, bạn nhập thông tin người dùng và mật khẩu để trải nghiệm Ubuntu.
Kết luận
Trên đây là hướng dẫn chi tiết về cách cài đặt Ubuntu trên máy ảo VMware. Với sự tiện lợi và an toàn của việc sử dụng máy ảo, bạn có thể trải nghiệm Ubuntu và học tập quản trị linux mà không ảnh hưởng đến hệ điều hành chính của bạn.