FTP Server hay File Transfer Protocol Server là một công cụ không thể thiếu trong việc chia sẻ và truy cập dữ liệu thông qua mạng Internet. Trong bài viết này, chúng ta sẽ tìm hiểu cách cài đặt FTP Server trên Windows Server 2022 một cách chi tiết và đầy đủ nhất.
Xem thêm:
cài Window Server 2022 trên VMware chi tiết, đầy đủ nhất.
cách cài đặt DVWA trên Windows bằng Xampp
I. Chuẩn bị
- Operating System: Windows Server 2022 Datacenter
- IP Address: 192.168.30.140
II. Hướng dẫn cài đặt nhanh
Bước 1: Tạo thư mục myFTP tại ổ đĩa C.
Bước 2: Server Manager-> Manage -> Add Roles and Feature -> Next to Server Roles Select Web Server (IIS) -> Add Features -> Next to Role Services Select FTP Server and check FTP Extensibility -> Install.
Bước 3: Tools > Internet Information Services (IIS) Manager -> Right-Click Sites -> Add FTP Site.
Bước 4:
- FTP site name: ttnguyen
- Physical path: C:\myFTP
- Binding and SSL Settings IP Address: địa chỉ IPv4 máy tính của bạn.
- SSL: Select No SSL
Bước 5: Authentication and Authorization Information:
- Authentication: Select Basic
- Authorization: All users
- Permissions: Read Write => Finish
Bước 6: Chọn ‘File Explorer -> ftp://địa IP máy tính của bạn -> Enter username and password of a domain account > OK
Video hướng dẫn chi tiết:
III. Hướng dẫn cài đặt FTP Server trên Window Server 2022 chi tiết
Bước 1: Chọn Add roles and features Wizard
Mở Server Manager dashboard và chọn Add roles and features.

Bước 2: Chọn Next.
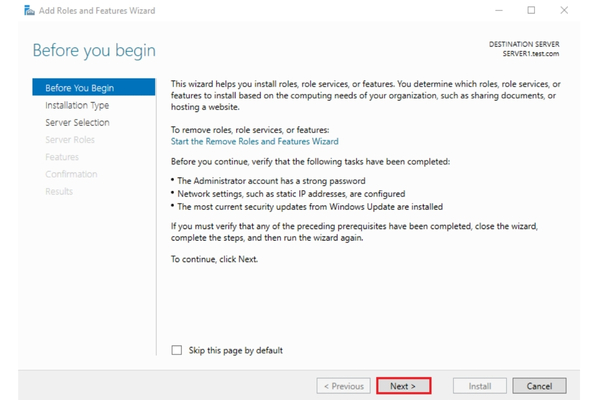
Bước 3: Chọn Role-based or feature-based installation và Next.
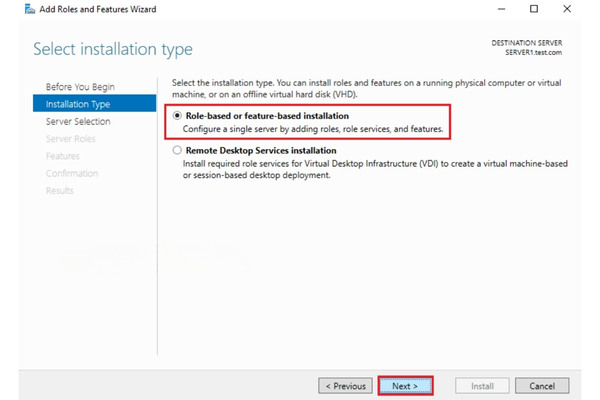
Bước 4: Chọn máy chủ mà bạn muốn thêm dịch vụ và chọn Next.
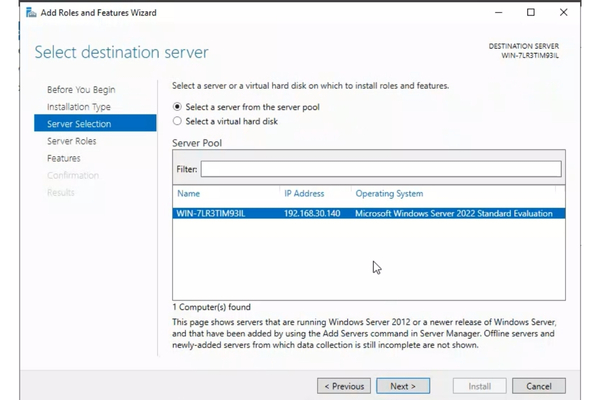
Bước 5: Chọn Web Server (IIS) > Add Features.
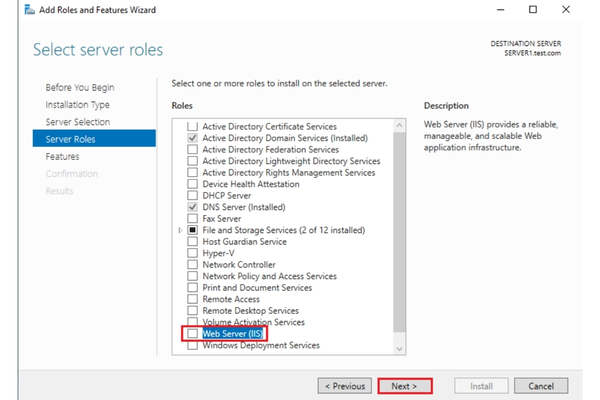
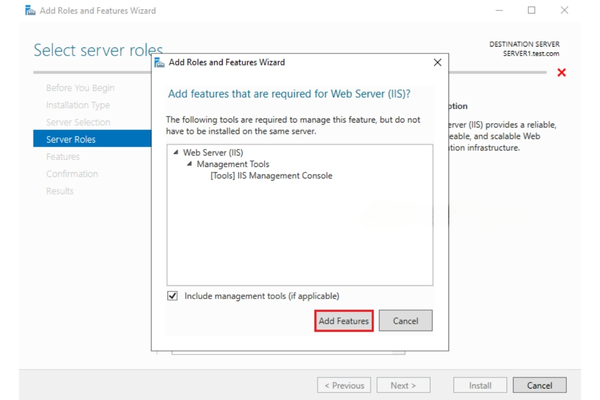
Bước 6: Chọn Next.
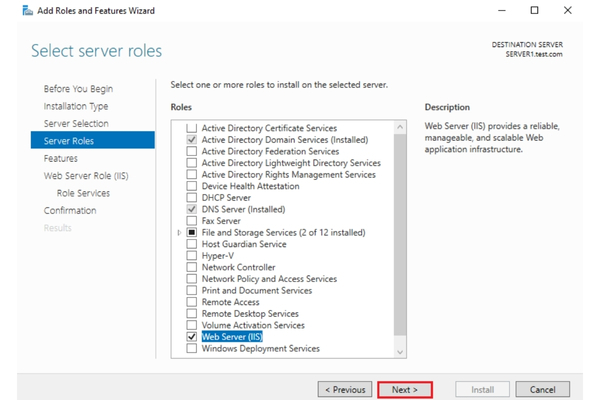
Bước 7: Chọn Next.
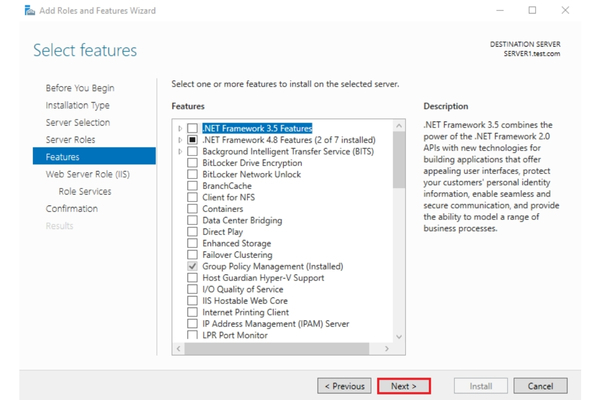

Bước 8: Chọn FTP Server > Bật FTP Service và FTP Extensibility.

Bước 9: Xác nhận và cài đặt.
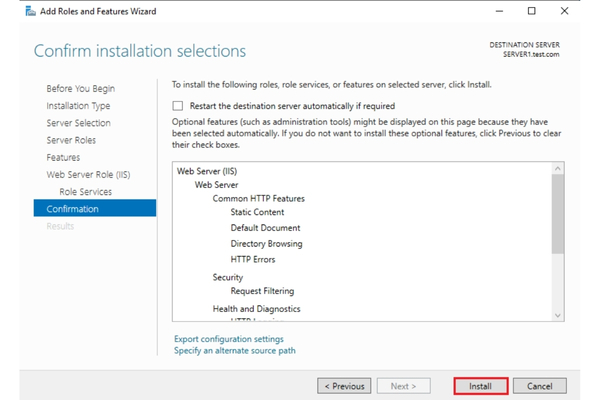
Bước 10: Chọn Close.
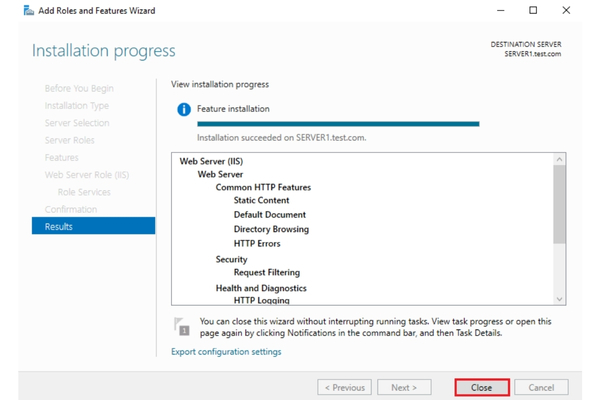
Bước 11: Tools > Internet Information Services(IIS) Manager.
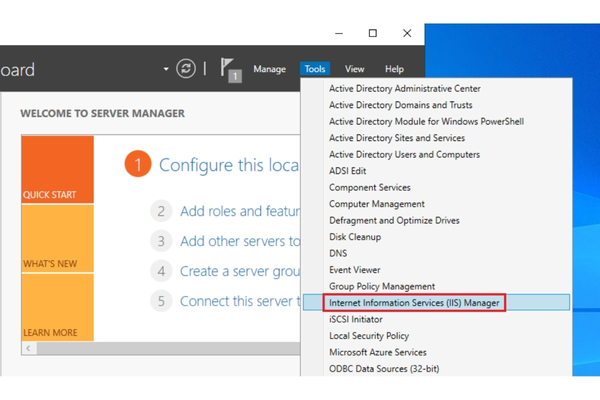
Bước 12: Chuột phải chọn Add FTP Site.
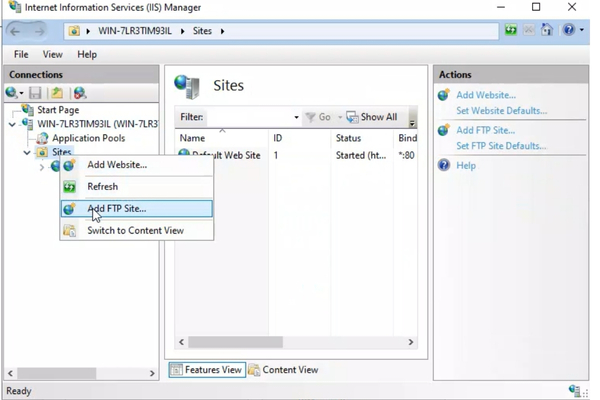
Bước 13:
- FTP site name: ttnguyen
- Physical path: C:\myFTP
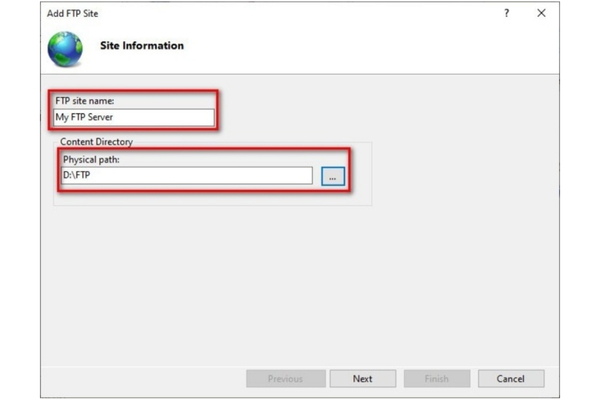
Bước 14:
- Binding and SSL Settings IP Address: địa chỉ IP máy tính của bạn.
- SSL: Select No SSL
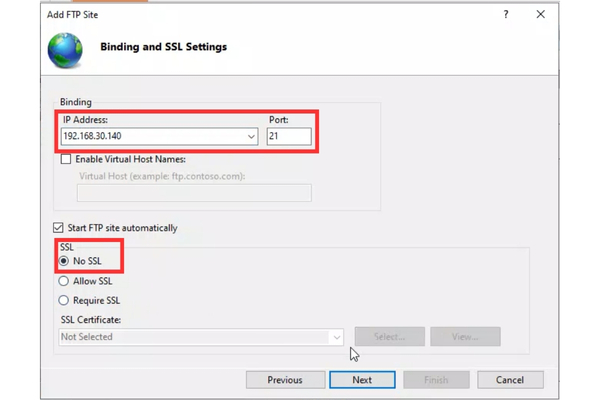
Bước 15: 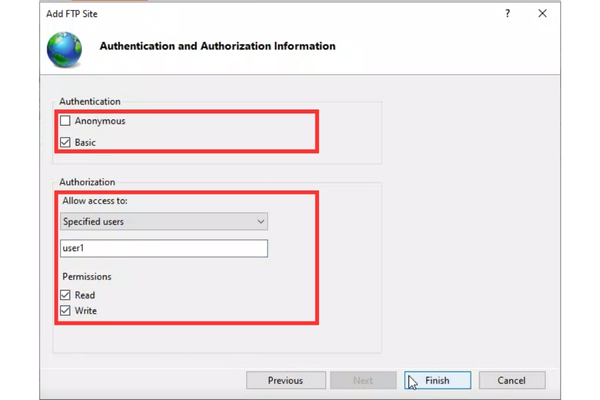
Bước 16: Tắt tường lửa.
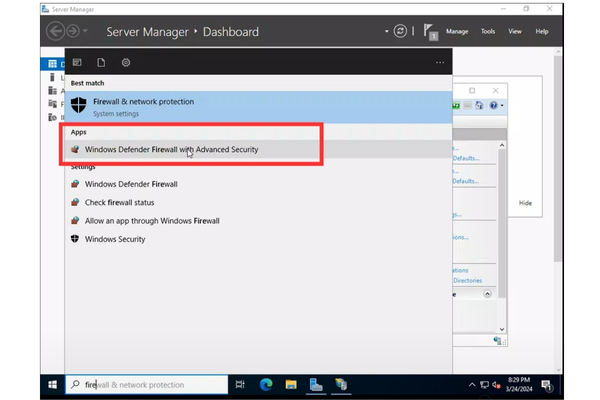
Bước 17: Chọn Window Defender Firewall Properties
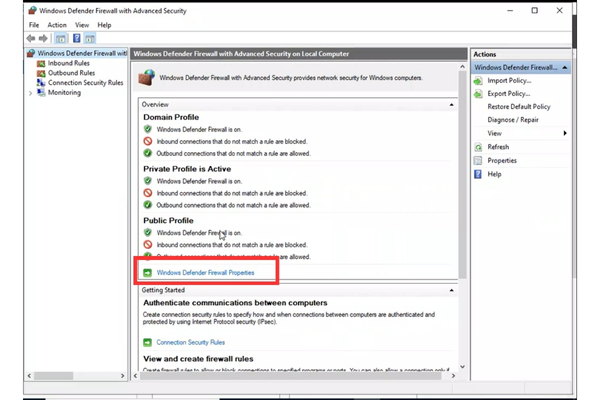
Bước 18: Chọn tab Private Profile và Public Profile và chuyển sang chế độ OFF.
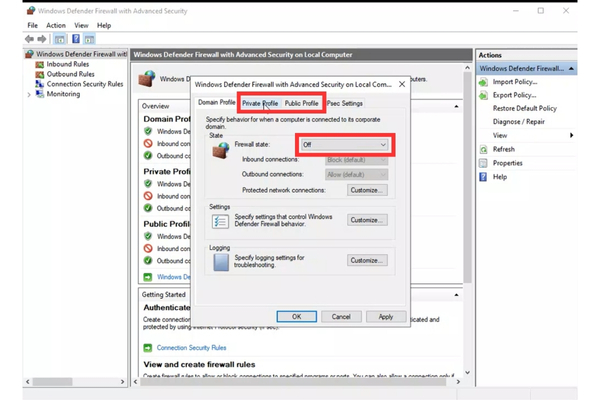
Bước 19: Chọn Inbound Rules > New Rules
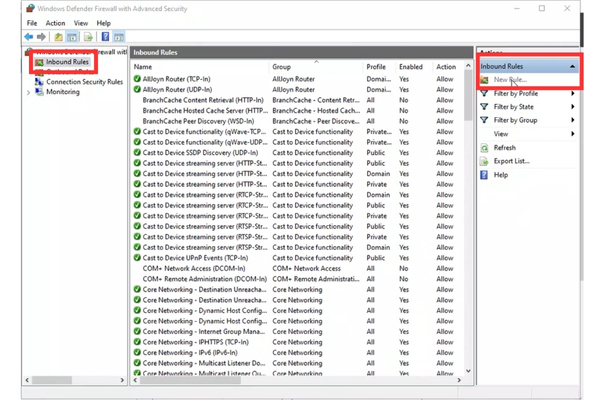
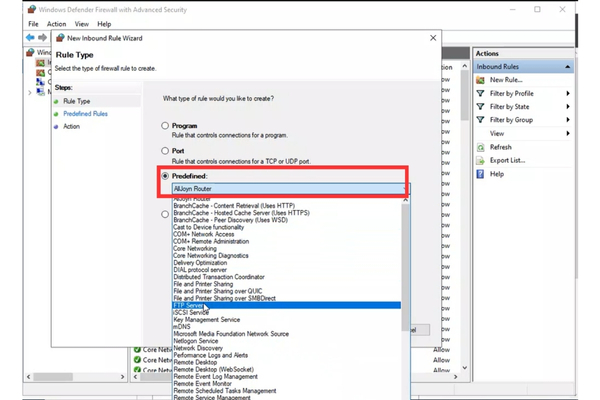
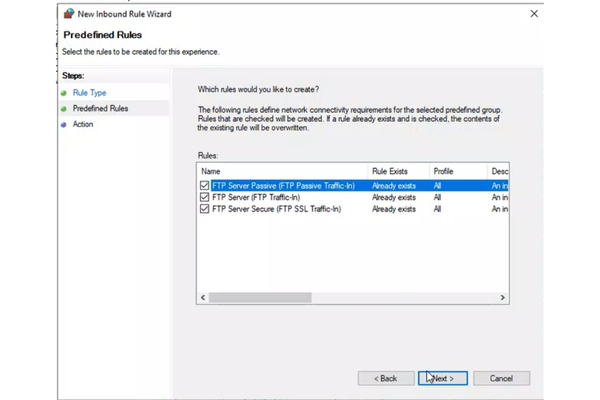
Bước 20: Chọn ‘File Explorer -> ftp://địa IP máy tính của bạn -> Enter username and password of a domain account > OK
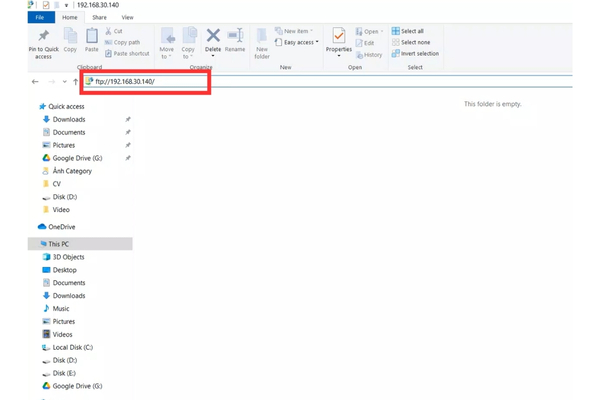
Trên đây là hướng dẫn chi tiết về cài đặt FTP Server. Cảm ơn các bạn đã tham khảo trên ttnguyen.net. Chúc các bạn thành công!