Bài viết dưới đây, TTnguyen sẽ giới thiệu với các bạn cách cài Window Server 2022 trên VMware chi tiết, đầy đủ nhất. Cùng theo dõi nhé!
Xem thêm:
cách cài đặt DVWA trên Windows bằng Xampp
hướng dẫn cài đặt Wireshark trên Window
I. Giới thiệu về Window Server 2022
Windows Server 2022 là hệ điều hành máy chủ được Microsoft ra mắt vào tháng 8 năm 2021. Đây là một giải pháp mạnh mẽ được thiết kế để đáp ứng nhu cầu của các doanh nghiệp và tổ chức lớn, với những tính năng nổi bật sau:
- Bảo mật tăng cường: Tích hợp công nghệ Zero Trust, cải thiện Endpoint Security và quản lý chứng chỉ tự động.
- Hiệu suất cao hơn: Tối ưu hóa bộ nhớ và dung lượng ổ đĩa, hỗ trợ tốt hơn cho các ứng dụng xử lý dữ liệu lớn.
- Hỗ trợ ứng dụng mới: Tích hợp tốt với các ứng dụng đám mây và IoT, giúp triển khai nhanh chóng và hiệu quả.
II. Chuẩn bị trước khi cài đặt
Để cài đặt Window Server 2022 trên phần mềm ảo hóa VMware, chúng ta cần chuẩn bị:
- Phần mềm VMware phiên bản 17.x.
- File iso Window Server 2022: https://www.microsoft.com/en-us/evalcenter/evaluate-windows-server-2022
III. Hướng dẫn cài đặt Windows Server 2022 trên VMware
Bước 1: Vào File > New vitrual Machine

Bước 2: Chọn thuộc tính Custom(advanced) > Nhấn Next
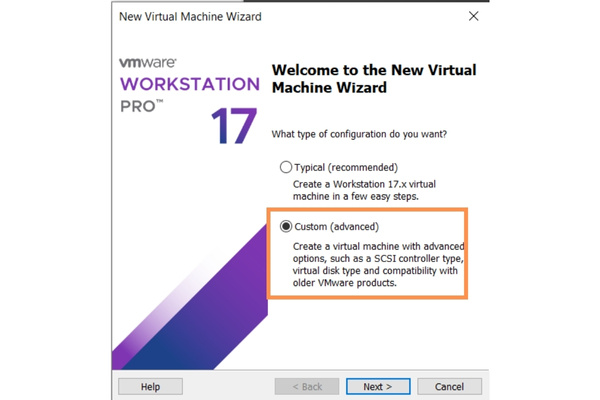
Bước 3: Chọn Hardware: Workstation 17.x > nhấn Next

Bước 4: Chọn I will install the operating system later > Nhấn Next

Bước 5: Chọn Microsoft Window và Version: Window Server 2022 > Nhấn Next

Bước 6: Đặt tên cho phiên bản Windows Server 2022 và chọn vị trí lưu File > Nhấn Next
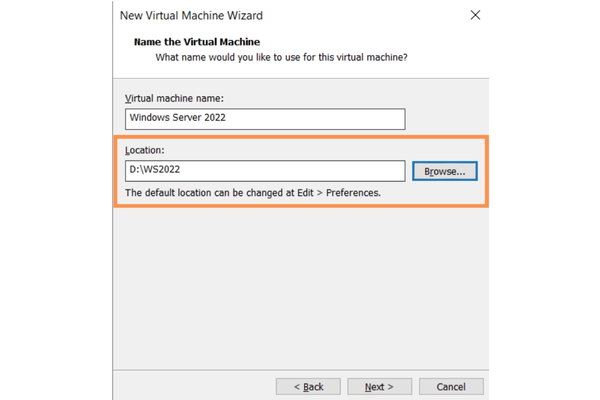
Bước 7: Để mặc định và nhấn Next
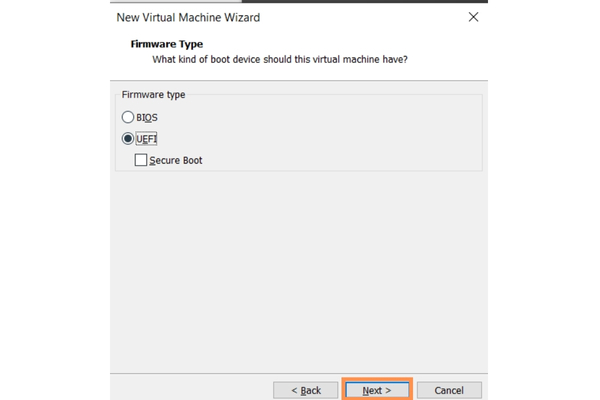
Bước 8: Chỉnh Number of cores per processor lên 2 và nhấn Next
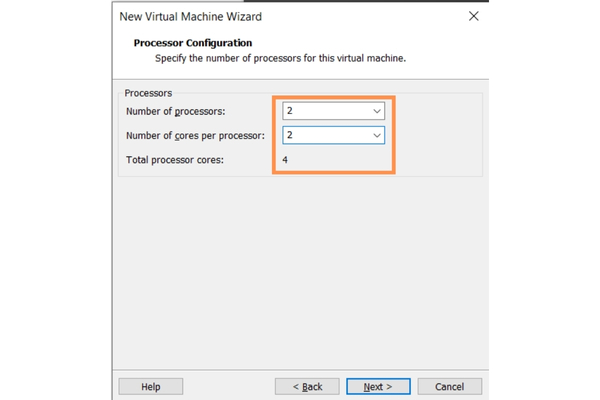
Bước 9: Chỉnh Memory for this virtual machine lên 4GB (4096MB)
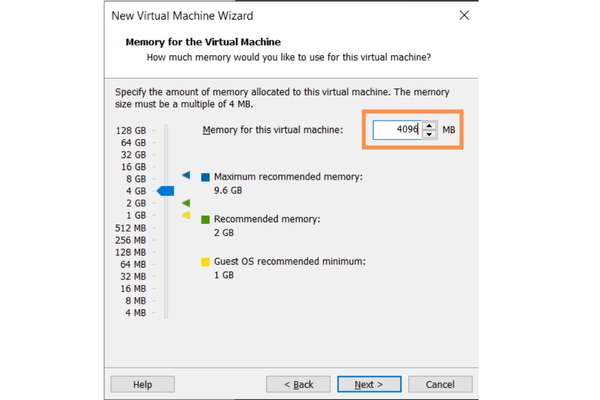
Bước 10: Nhấn Next
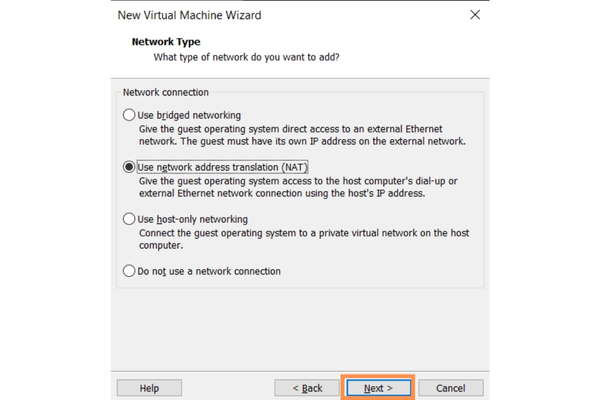
Bước 11: Nhấn Next
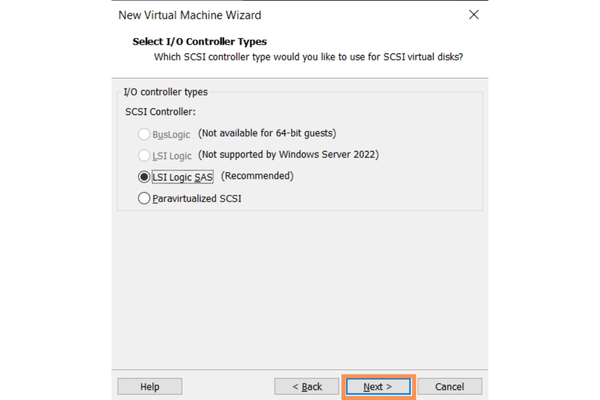
Bước 13: Nhấn Next
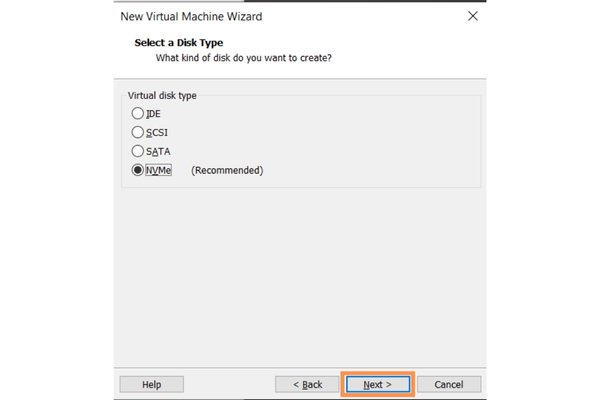
Bước 14: Nhấn Next

Bước 15: Mặc định ổ cứng là 60 Gb > Nhấn Next
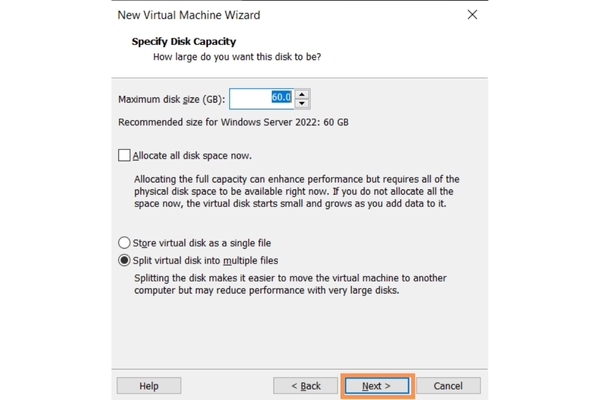
Bước 16: Nhấn Next
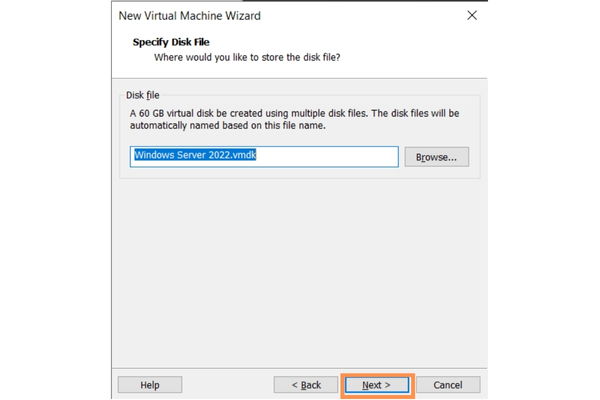
Bước 17: Nhấn Finish hoàn thành cấu hình templete Windwos Server 2022
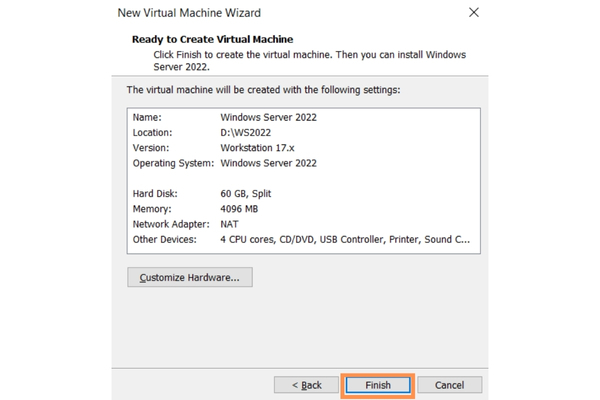
Bước 18: Chọn phiên bản máy ảo Window Server vừa tạo, nhấn chuột phải và chọn Setting.
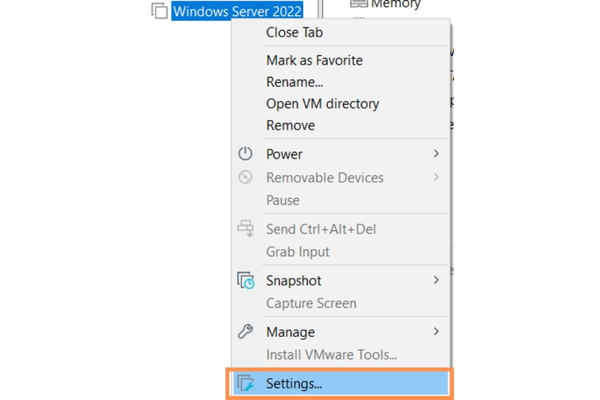
Bước 19: Chọn đường dẫn lưu File ISO windows server 2022
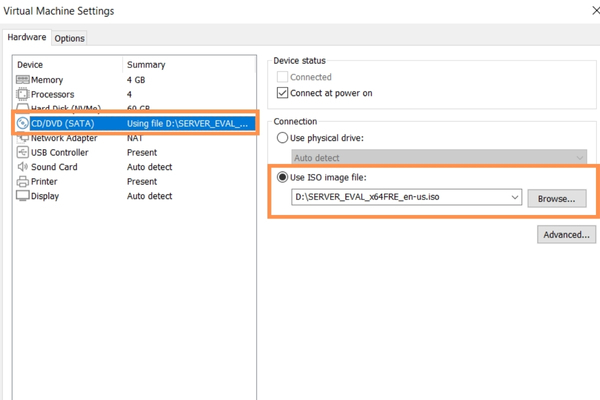
Bước 20: Nhấn Next
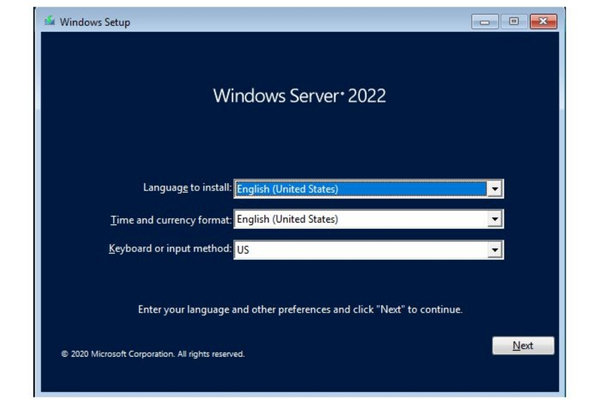
Bước 21: Chọn phiên bản bạn muốn cài > Nhấn Next
Nếu muốn dùng giao diện GUI (Graphical User Interface) thì chọn Desktop Experience
Nếu muốn dùng giao diện Core thì chọn còn lại.
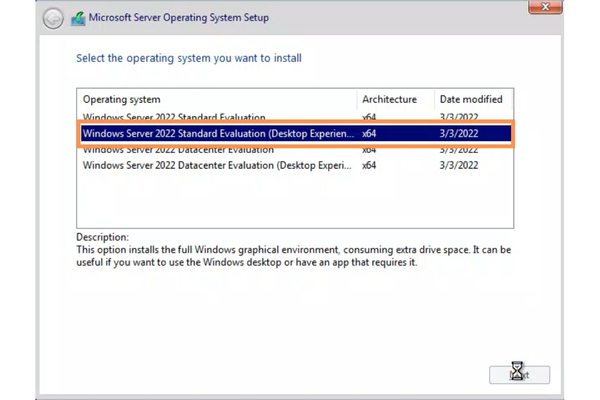
Bước 22: Chọn I accept > Nhấn Next
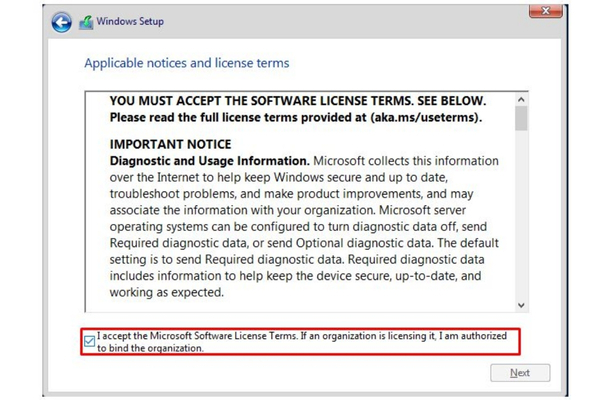 Bước 23: Chọn Custom, tùy biến cho người dùng.
Bước 23: Chọn Custom, tùy biến cho người dùng.
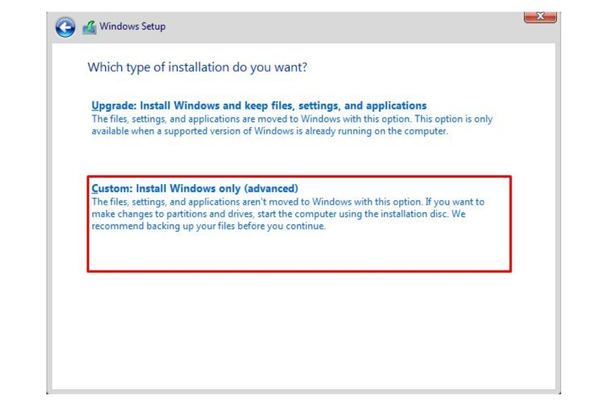 Bước 24: Chia phân vùng cho ổ đĩa, ở đây mình để mặc định > Nhấn Next
Bước 24: Chia phân vùng cho ổ đĩa, ở đây mình để mặc định > Nhấn Next
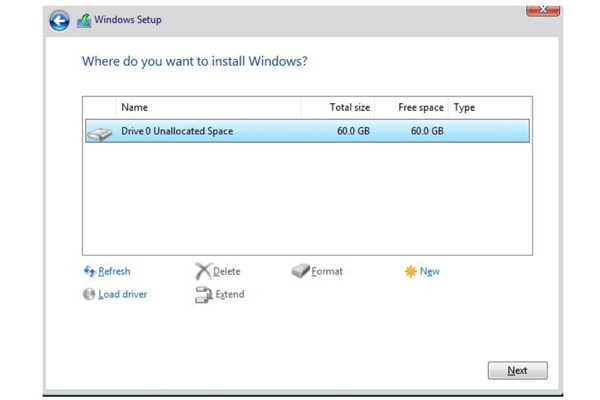
Bước 25: Sau khi cài đặt thành công, khởi động lại Windows và nhập password cho Windows > Nhấn Finish

Trên đây là hướng dẫn cài đặt Window Server 2022 trên VMware. Cảm ơn bạn đã tham khảo trên ttnguyen.net. Chúc bạn thành công!