JMeter là một công cụ kiểm tra hiệu năng mã nguồn mở được phát triển bởi Apache được sử dụng để đo lường và đánh giá hiệu năng của các ứng dụng. Trong bài viết này, mình sẽ hướng dẫn cài đặt Jmeter trên Windows nhé. Bắt đầu thôi!
1. JMeter là gì?
JMeter là một công cụ kiểm thử hiệu năng mã nguồn mở được phát triển bởi Apache Software Foundation. Ban đầu, JMeter được thiết kế để kiểm thử các ứng dụng web, nhưng hiện tại nó đã mở rộng để hỗ trợ nhiều nhu cầu khác nhau, bao gồm:
- Kiểm thử hiệu năng: Đo lường hiệu suất ứng dụng khi chịu tải.
- Kiểm thử tải: Mô phỏng nhiều người dùng tương tác với ứng dụng.
- Kiểm thử chức năng: Xác minh tính năng hoạt động của ứng dụng.
JMeter được viết hoàn toàn bằng Java, cung cấp một giải pháp kiểm thử mạnh mẽ, có khả năng mở rộng và đa nền tảng.

2. Yêu cầu trước khi cài đặt JMeter
Trước khi cài đặt JMeter, bạn cần đảm bảo Java đã được cài đặt trên máy. Thực hiện kiểm tra như sau:
Mở Command Prompt.
Gõ lệnh sau:
java -version
- Nếu Java đã được cài đặt, bạn sẽ thấy thông tin phiên bản hiện tại.
- Nếu không, hãy tải và cài đặt Java từ trang web chính thức của Java.

Tham khảo cách tải và cài đặt JDK mới nhất:
3. Hướng dẫn cài đặt JMeter chi tiết từng bước
Thực hiện theo các bước sau để thiết lập JMeter trên máy tính Windows:
Bước 1: Tải JMeter:
- Truy cập trang web chính thức của Apache JMeter: tại đây
- Tìm đến phần Binaries.
- Tải tệp ZIP chứa phiên bản JMeter mới nhất.
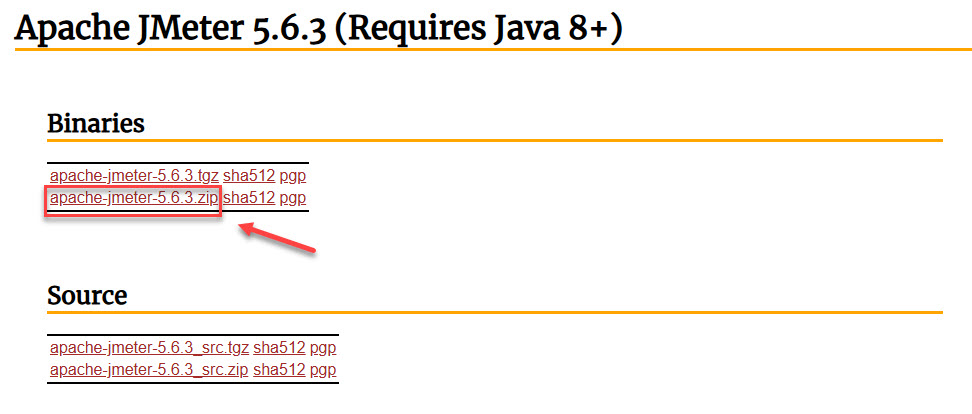
Bước 2: Cài đặt JMeter
- Sau khi tải xong, giải nén tệp ZIP vào thư mục bạn mong muốn.
- Mở thư mục vừa giải nén và tìm đến thư mục con bin.
- Mở bằng cmd và chạy lệnh
jmeterđể khởi động JMeter.
Lưu ý: JMeter không yêu cầu cài đặt phức tạp. Chỉ cần giải nén và mở tệp là đủ.
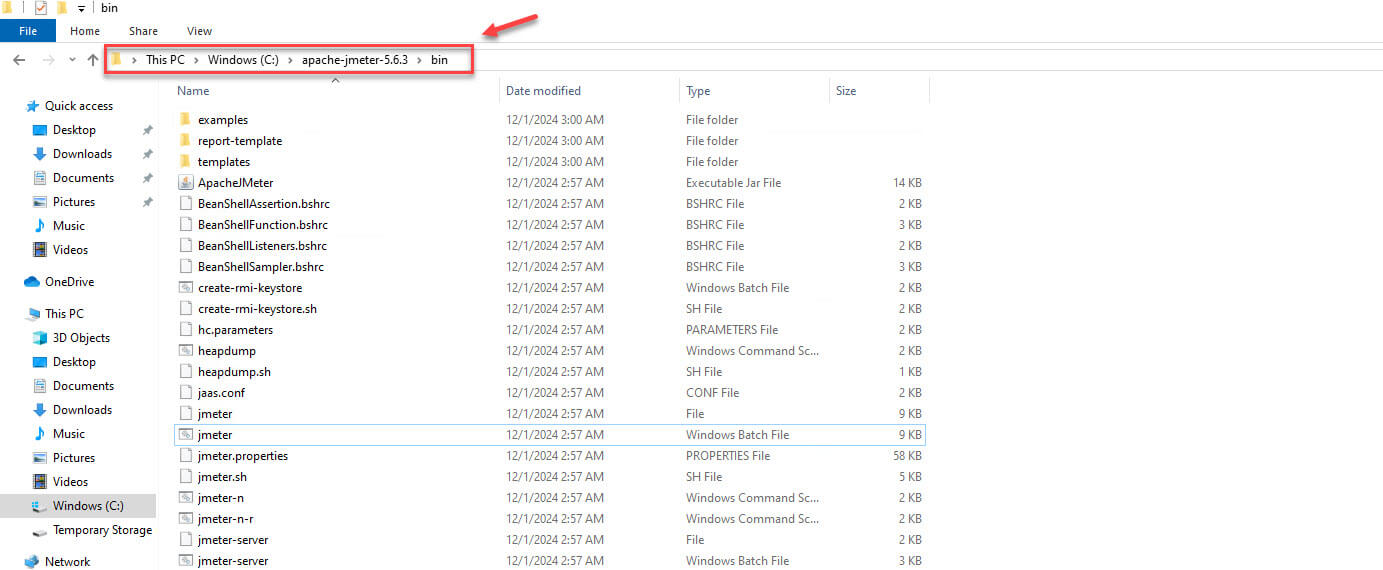
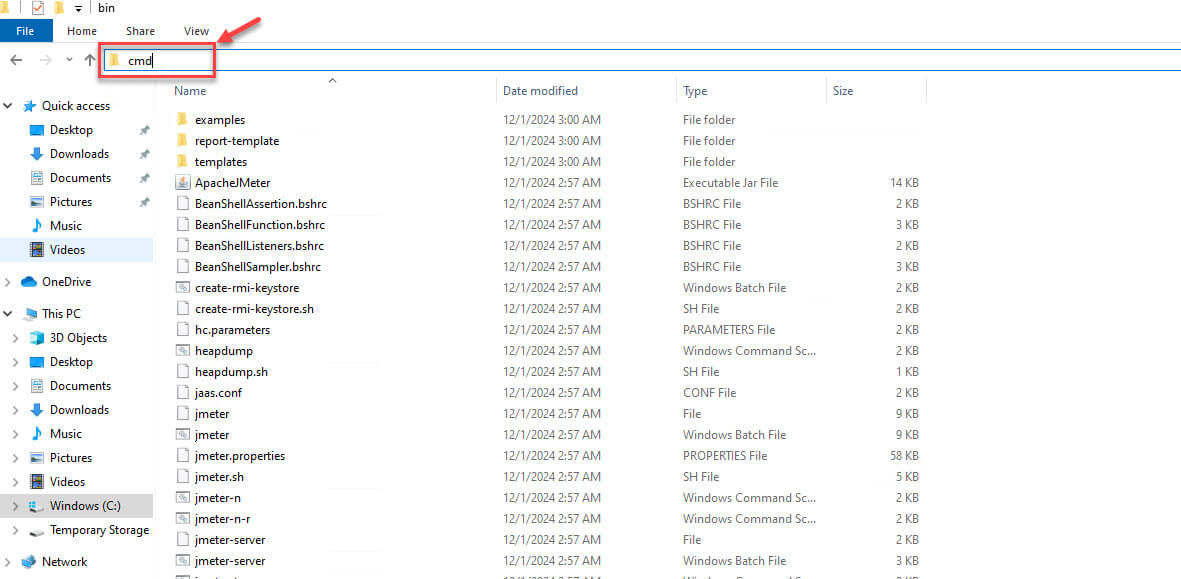

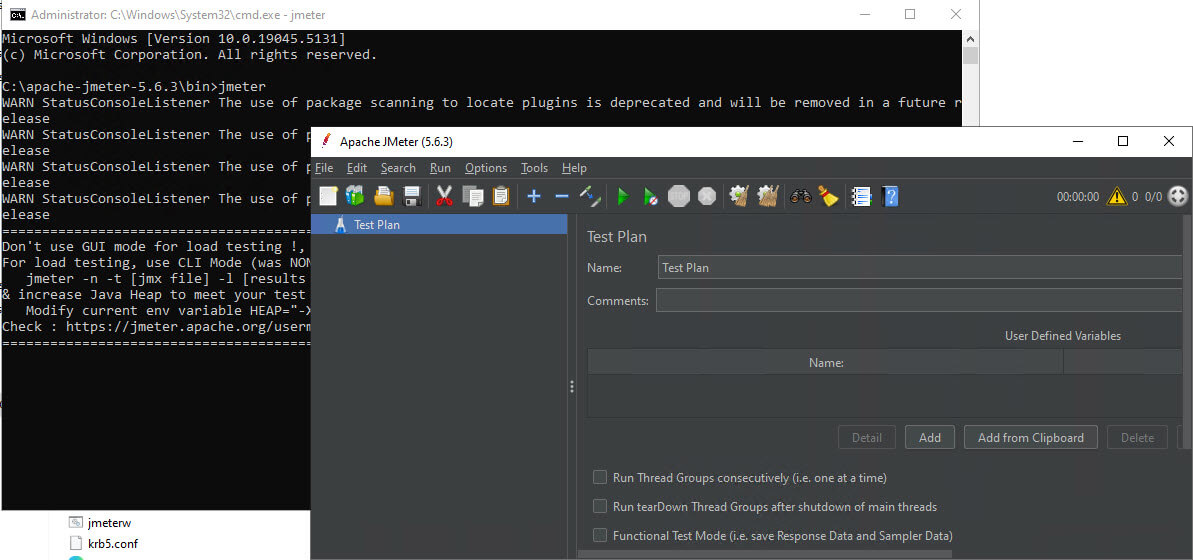
4. Tạo kiểm thử đầu tiên
Bước 1: Thêm Thread Group
1. Mở JMeter.
2. Nhấp chuột phải vào Test Plan trong bảng bên trái, chọn:
Add -> Threads (Users) -> Thread Group
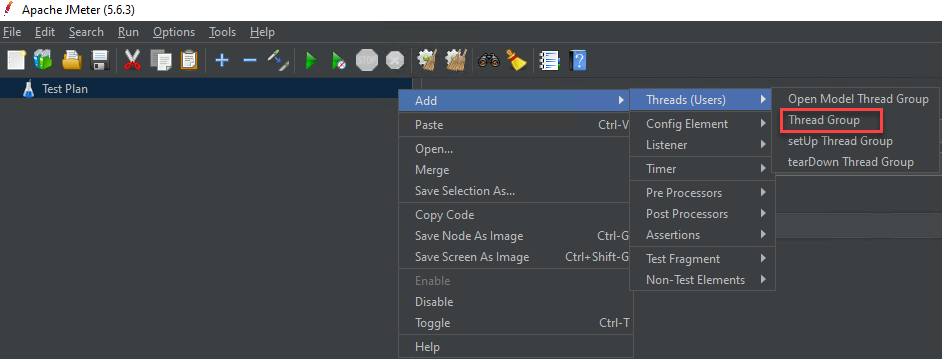
3. Cấu hình Thread Group:
- Number of Threads (Users): Đặt thành
100. - Ramp-Up Period: Đặt thành
12 giây. - Loop Count: Đặt giá trị là
1.
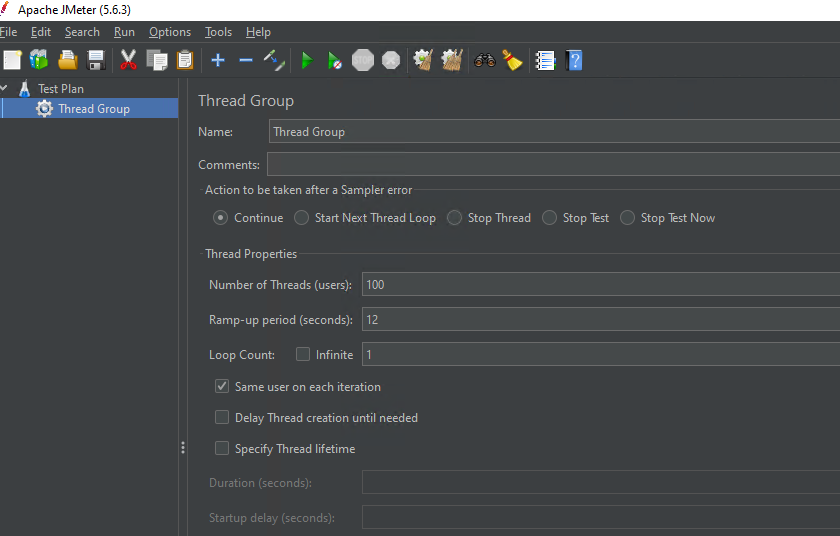
Bước 2: Thêm HTTP Request
1. Nhấp chuột phải vào Thread Group, chọn:
Add -> Samplers -> HTTP Request
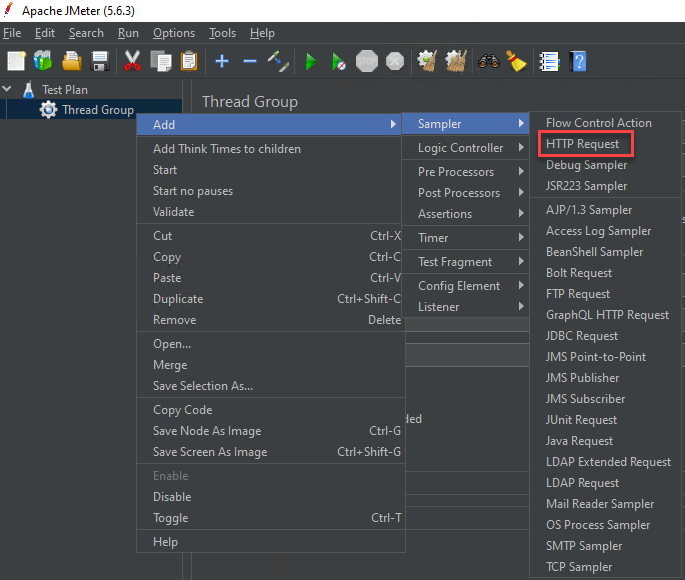
2. Cấu hình HTTP Request:
- Server Name or IP: Nhập địa chỉ server (ví dụ:
www.example.com). - Path: Để là
/.
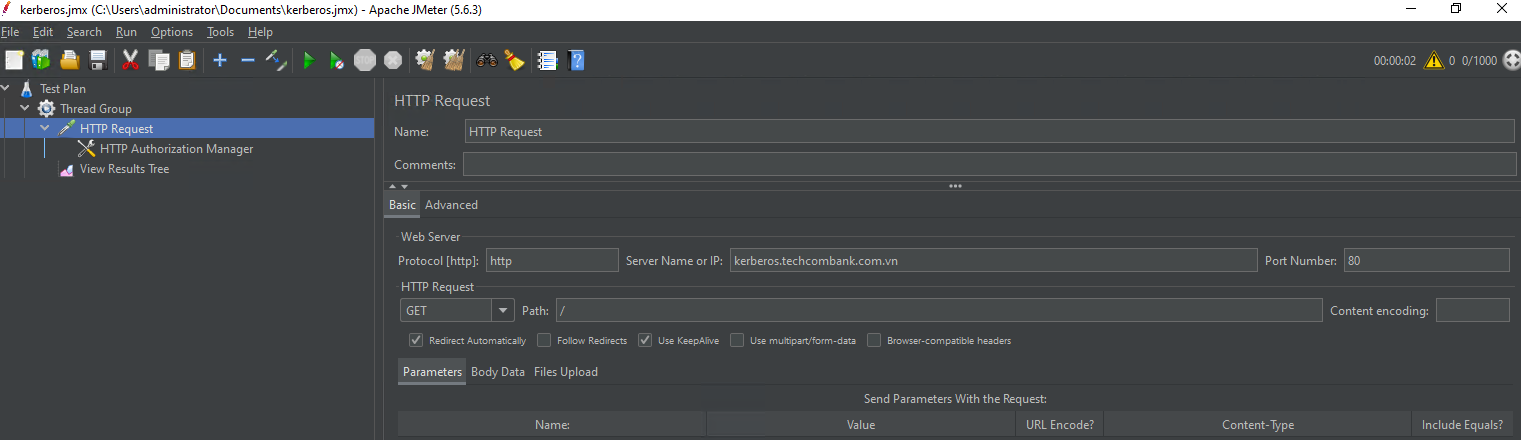
Bước 3:
1. Nhấp chuột phải vào Thread Group, chọn:
Add > Config Element > HTTP Authorization Manager
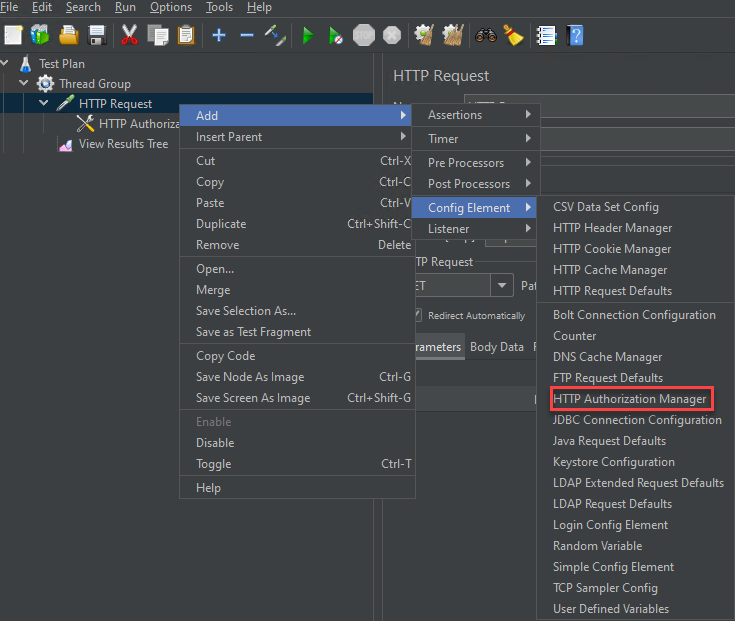
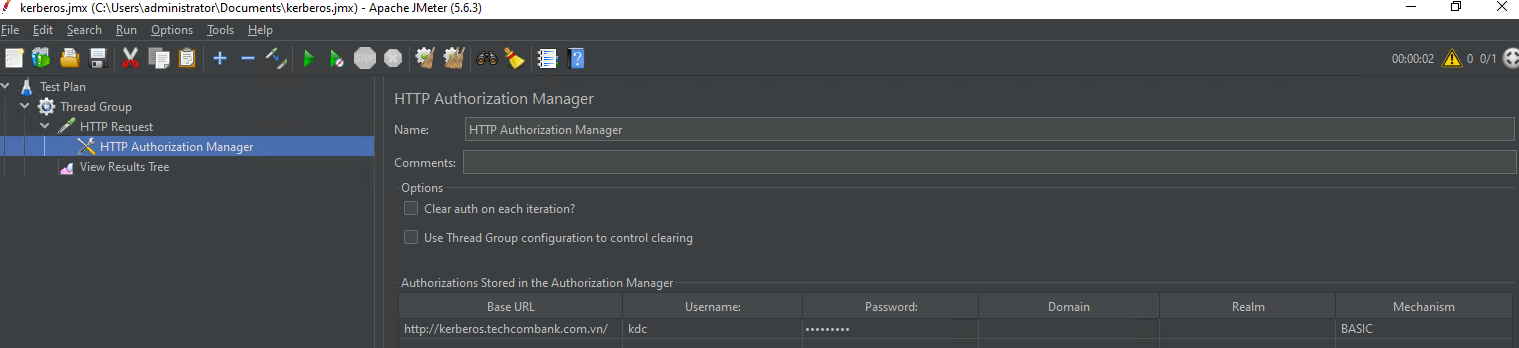
Bước 4: Thêm Listeners
1. Để xem kết quả kiểm thử, nhấp chuột phải vào Thread Group, chọn:
Add -> Listener
2. Chọn hai tùy chọn:
- View Results in Table
- View Results in Tree
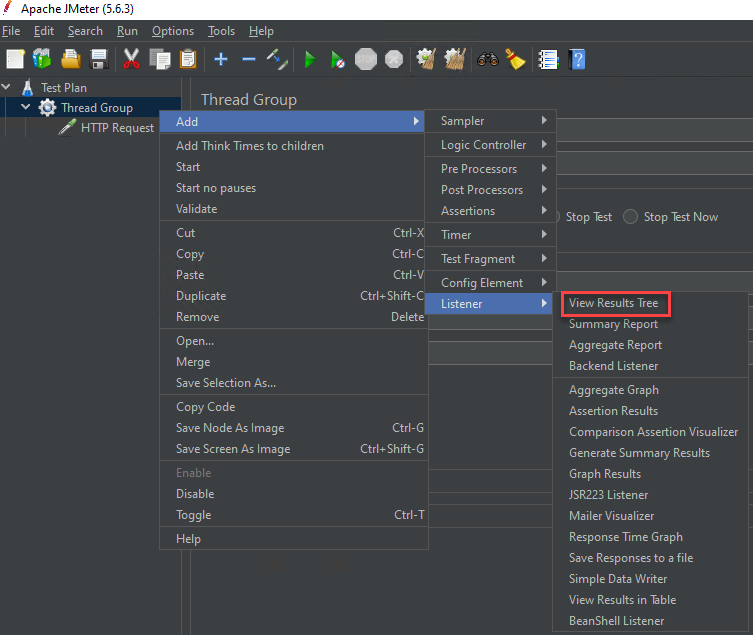
Bước 5: Chạy kiểm thử
- Lưu kế hoạch kiểm thử.
- Nhấp vào nút Start (hình tam giác màu xanh lá cây) trên thanh công cụ để chạy kiểm thử.
- Kiểm tra kết quả:
- Table View: Hiển thị thống kê chi tiết quá trình kiểm thử.
- Tree View: Cung cấp thông tin chi tiết về từng yêu cầu và phản hồi.
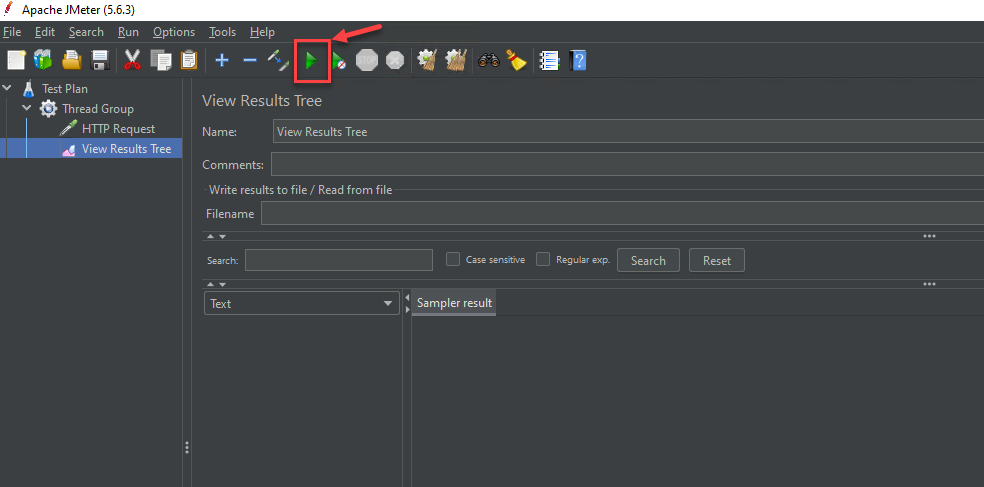
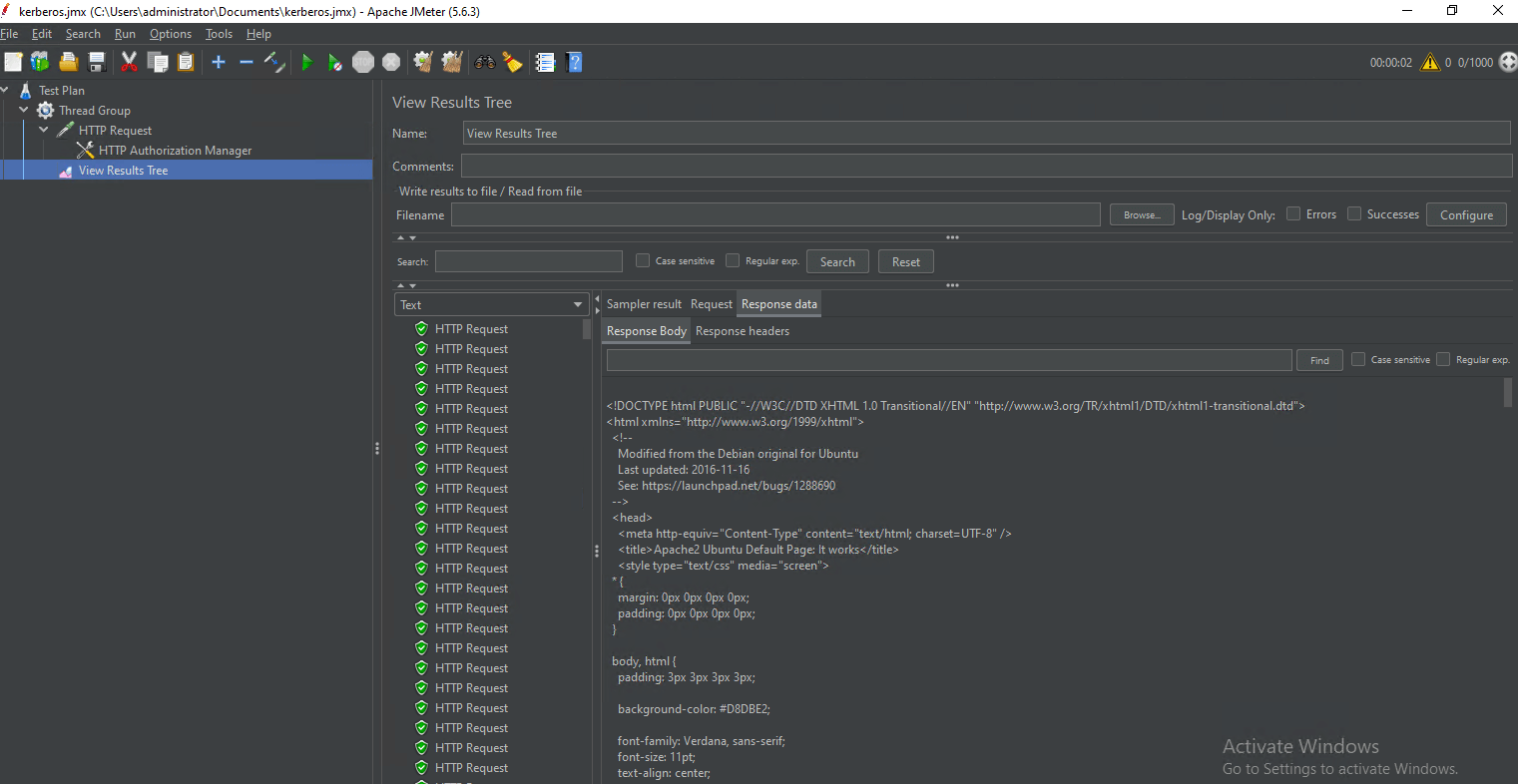
JMeter là công cụ linh hoạt với nhiều tính năng mạnh mẽ, phù hợp cho các nhu cầu kiểm thử hiệu năng. Để nâng cao kỹ năng, bạn nên khám phá thêm các tài liệu và hướng dẫn chuyên sâu của JMeter. Cảm ơn bạn đã tham khảo trên ttnguyen.net